Install Chef 360 Platform Server
This procedure installs Chef 360 Platform Server embedded in a single-node Kubernetes cluster. Chef 360 Platform operates in an underlying Kubernetes container that’s opaque to the user and extends and scales automatically in the background.
Prerequisites
- a Chef 360 Platform authorization code
- a Chef 360 Platform license
- an active internet connection
Requirements
Review the system requirements before installing Chef 360 Platform Server.
Install
To download and install Chef 360 Platform, follow these steps.
Before you begin, you’ll need the domain name and authorization code used to download Chef 360 Platform. Your point of contact in Progress Chef will provide this information.
Download the Chef 360 Platform installer:
curl https://<DOWNLOAD_DOMAIN>/embedded/chef-360/<RELEASE_CHANNEL>/<RELEASE_VERSION> -H "Authorization: <AUTHORIZATION_CODE>" -o chef-360.tgzReplace:
<DOWNLOAD_DOMAIN>with the domain name for downloading the installer from.<RELEASE_CHANNEL>with the release channel.<RELEASE_VERSION>with the Chef 360 Platform version. This is optional. If omitted, it downloads the latest version.<AUTHORIZATION_CODE>with the Chef 360 Platform authorization code.
Extract the installer:
tar -xvzf chef-360.tgzInstall Chef 360 Platform:
sudo ./chef-360 install --license license.yamlUse the
--skip-host-preflightsoption to skip preflight checks.During the install process, the installer prompts you to enter a password and you are given a link to the Admin Console:
? Enter a new Admin Console password: ******** ? Confirm password:******** Node installation finished Storage is ready! Embedded Cluster Operator is ready! Admin Console is ready! Admin Console accessible at: <LINK>
Configure Chef 360 Platform
Log into the Chef 360 Platform Admin Console using the link returned when the Chef 360 Platform Server was installed. If the Admin Console in not accessible from the IP address in the link, replace the IP address in the link provided during the install process with the public fully qualified domain name.
The installation configuration screen appears.
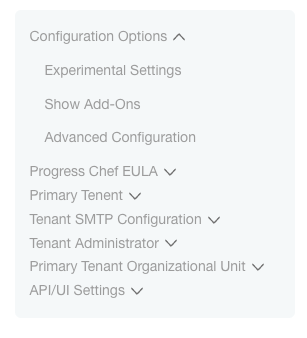
Configuration options
To continue with the full setup of settings and options, select Advanced Configuration, then accept the terms and conditions.
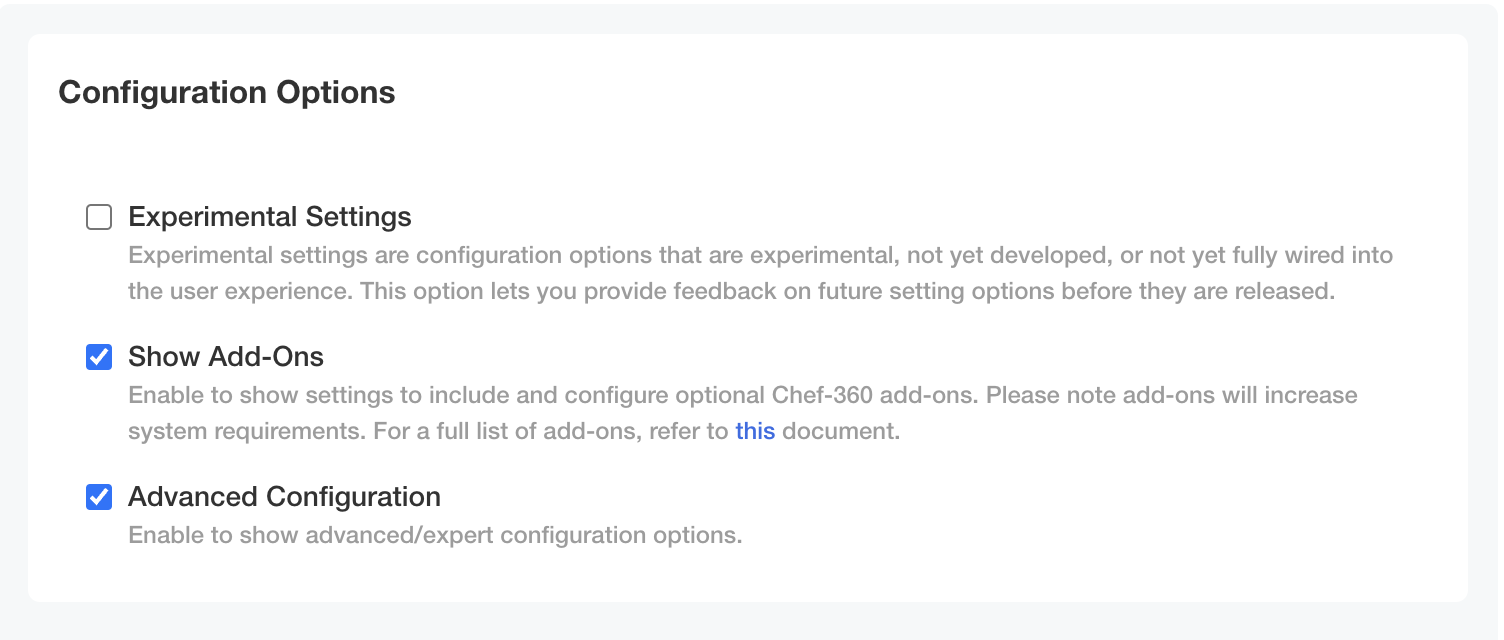
Tenant setup
This section outlines how to define your tenant setup information. You must verify your operating DNS to keep it aligned with your company’s configuration.
In the Tenant Name field, enter the name for your default tenant.
Note
Chef 360 Platform doesn’t allow underscores (_) in the tenant name.In the Tenant TLD field, enter the top-level domain (TLD) name for your tenant. This is based on the DNS you have reserved for use with the Chef 360 Platform.
In the Tenant Subdomain field, enter the unique subdomain for this tenant. This is based on your DNS routing for Chef 360 Platform.
Verify the Tenant Fully Qualified Domain Name field. This is a read-only section to verify that both of the previous settings are correct based on your DNS entries.
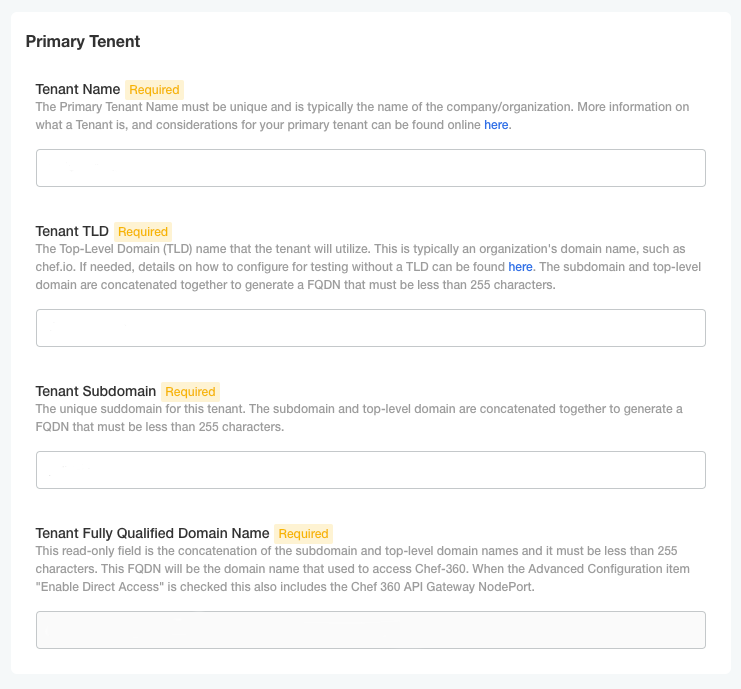
Note
Tenant SMTP configuration
As an add-on, Chef 360 Platform allows you to use the Mailpit mail server. When the installation is complete you must review the Mailpit configuration.
If you have chosen to use the Mailpit configuration you must update the Mailpit HTTP NodePort port setting if you decide not to use the default port. Do this after the initial configuration of the server.
Note
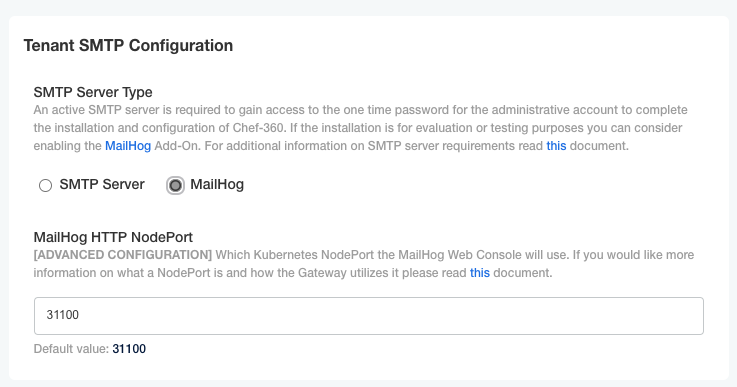
SMTP setup
If you choose to hook up your current SMTP installation, configure the these settings based on your server configuration:
- In the SMTP Server Name field, enter the SMTP server name.
- In the SMTP Host field, enter the SMTP host.
- In the SMTP Port field, enter the SMTP port. The default port is
587. - In the SMTP Username field, enter the SMTP username.
- In the SMTP Password field, enter the SMTP password.
- In the SMTP Authentication Method list, select the SMTP authentication method.
An acceptable user and password must be configured in the SMTP server. This is used to send introduction emails to Chef 360 Platform users.
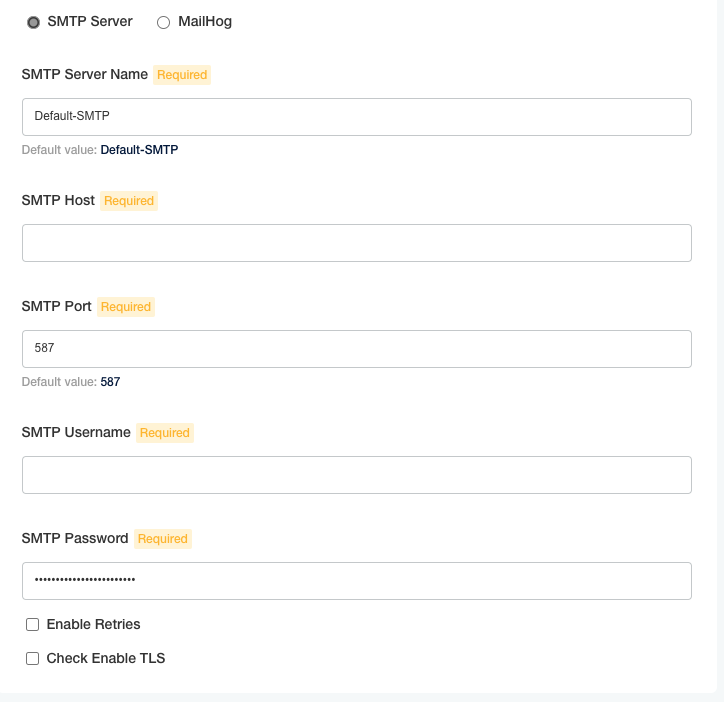
Note
If you want to update the SMTP configuration details except for the credentials in your existing deployment, modify the changed values and redeploy or upgrade the cluster. Ensure the SMTP Server Name isn’t modified; otherwise, a new SMTP installation will be created for you.
Credential modification in the existing integration isn’t allowed. To modify credentials, create a new SMTP installation with the updated credentials by modifying the SMTP Username or SMTP Password along with the SMTP Server Name.
Tenant administrator
All Chef 360 Platform deployments require an admin to work with the platform. To configure the default administrator, follow these steps:
- In the Tenant Administrator’s First Name field, enter the tenant administrator’s first name.
- In the Tenant Administrator’s Last Name field, enter the tenant administrator’s last name.
- In the Tenant Administrator’s Email Address field, enter the tenant administrator’s email address.
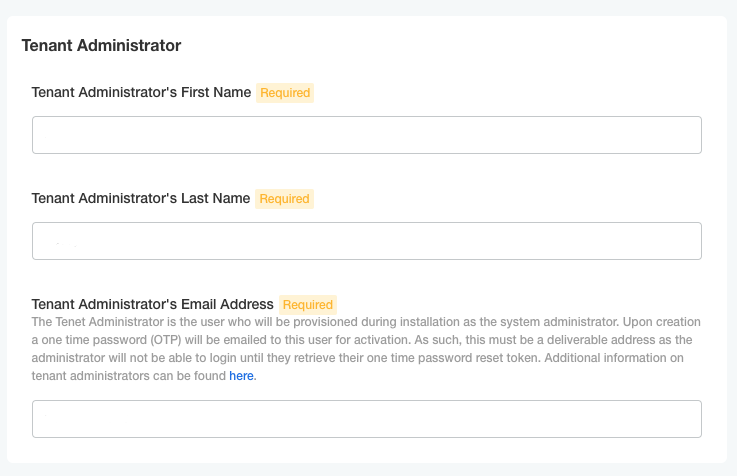
Note
In your existing deployment, if you modify either the Tenant Administrator’s First Name or Tenant Administrator’s Last Name, the existing tenant admin gets updated with the latest data.
If you provide a new Tenant Administrator’s Email Address, a new tenant admin will be created for you.
If you provide the details of an existing user, the tenant admin role will be assigned to the user along with the existing roles.
Primary tenant organization
All Chef 360 Platforms require a default organization. It’s not easy to change this after saving the configuration.
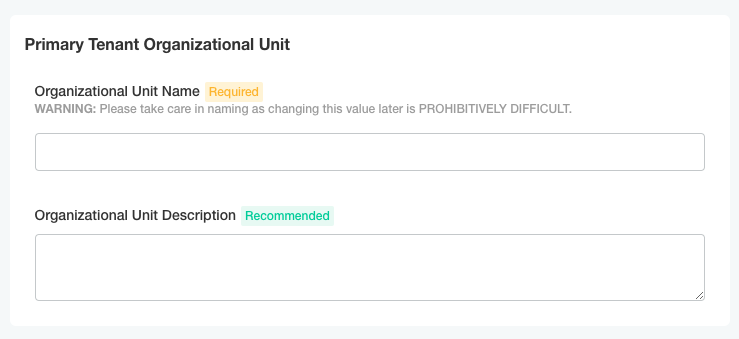
API/UI settings
Optional: Add an API token to manage tenant APIs.
A token is required to create or manage tenant APIs through the internal and public gateways.
Note
The tenant API is experimental and subject to change.To enable the token for the public API gateway, select the Enable Install Admin Token for Public Gateway checkbox.
Enter a token in the Install Admin Token field.
Tokens have the following requirements:
- The token must be at least 16 characters long.
- It can include alphanumeric characters, underscores
_, and hyphens-.
For information about using the API, see the tenant API documentation.
Optional: Add an API token to access metrics data APIs.
These APIs retrieve metrics data for various services and components in the Chef 360 Platform.
Note
The metrics APIs are experimental and subject to change.Enter a token in the Metrics API Token field.
Tokens have the following requirements:
- The token must be at least 16 characters long.
- It can include alphanumeric characters, underscores
_, and hyphens-.
For information about using the APIs, see the metrics API documentation.
Set the reverse proxy node port.
You can configure Chef 360 Platform to use a Chef-generated certificate or a customer-generated key. We recommend providing a secure token.
Set the Gateway Nginx Reverse Proxy NodePort based on your needs. The default value is 31000.
Select a Gateway Certificate Method:
- Disabled: We don’t recommend disabling the gateway certificate.
- System Generated: Chef 360 Platform generates a private key and certificate.
- Custom Certificate: You upload a certificate and private key for use with the Chef 360 Platform.
Chef 360 Platform enables TLS if you select System Generated or Custom Certificate.
Optional: Set an expiration date for your public API key.
In the Public Signature Key Expiry for API Gateway field, set an expiration date in Unix time format.
Default value:
1924905600(December 31, 2030).
RabbitMQ configuration
In the AMQP/AMQP-TLS NodePort field, specify the port needed to communicate with RabbitMQ. The default port is 31050.
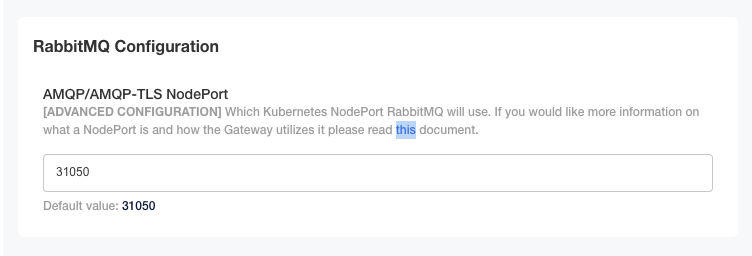
Replicas count
As an advanced configuration, Chef 360 Platform allows you to configure the number of replicas for each service during deployment. The default value is one replica for each service.
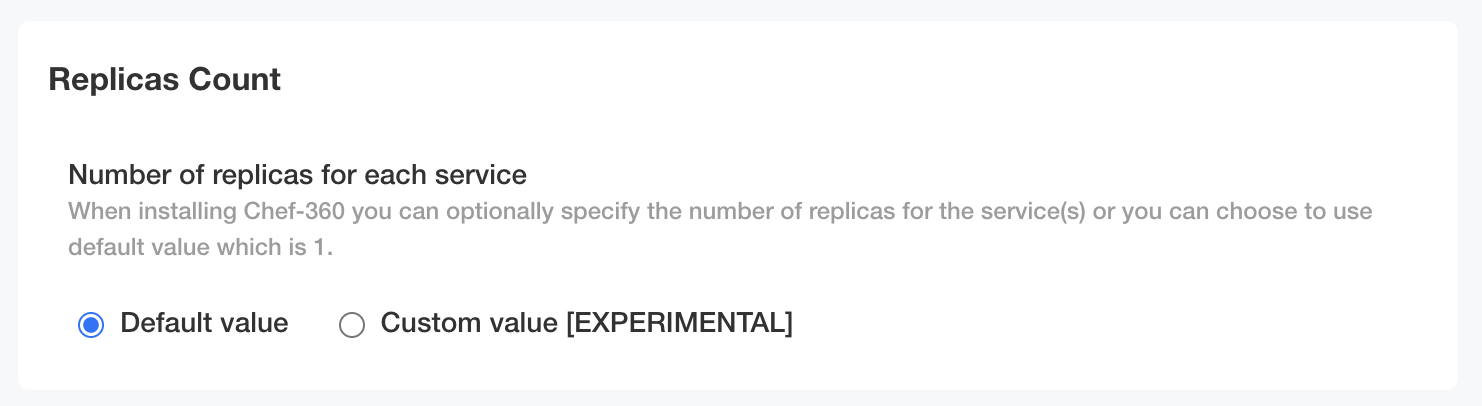
Save configuration
Verify that all settings are correct for the initial setup and then select Continue.
Deploy Chef 360 Platform
After you save your configuration, Chef 360 Platform runs preflight checks to verify your settings.
If there are warnings, verify that all requirements have been met. If there’s a missing setting, correct the setup and select Re-run. If you are confident that the settings are correct, select Re-run deployment and clear the indicator with Deploy anyway.
If all preflight checks pass, select Deploy.
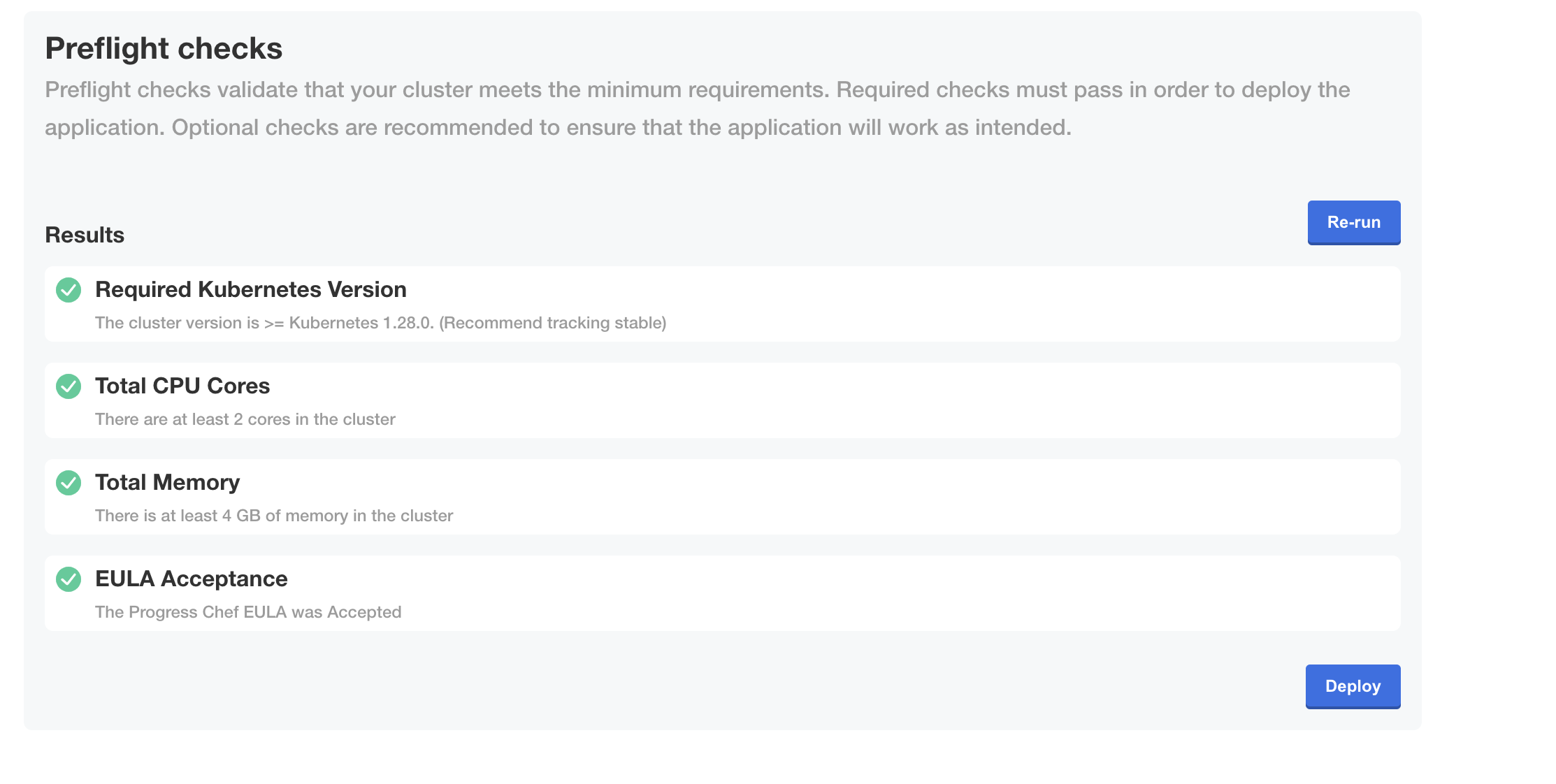
After deploying the Chef 360 Platform administrative console dashboard displays and the cluster status is Deploying.
When the deployment is complete, the cluster status updates to Currently deployed version.
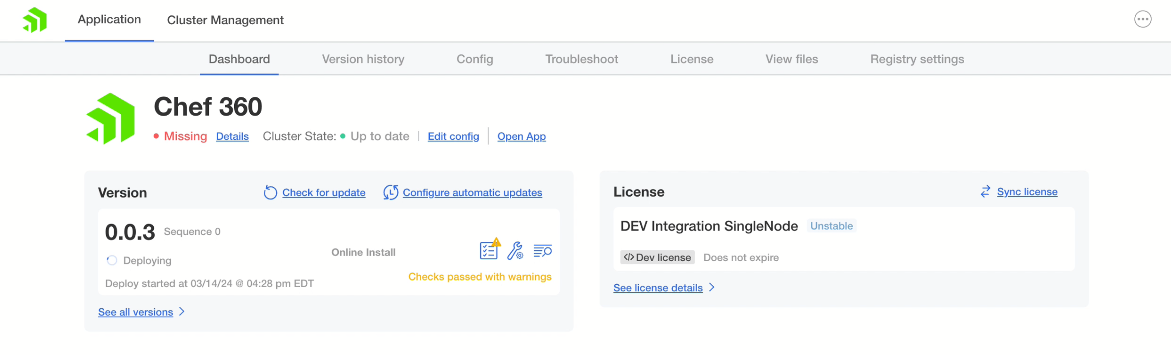
Chef 360 Platform is now installed and you can start using it. Refer to the following sections for details on how to upgrade Chef 360 Platform.
Additional Chef 360 Platform settings
Enable automatic updates
Chef 360 Platform can automatically update itself. You can schedule how often it checks for updates and the release types it will automatically update, for example check daily and update patch releases only.
To enable automatic updates, follow these steps:
Log in to the Chef 360 Platform Admin Console, select the Dashboard tab and then select Configure automatic updates.
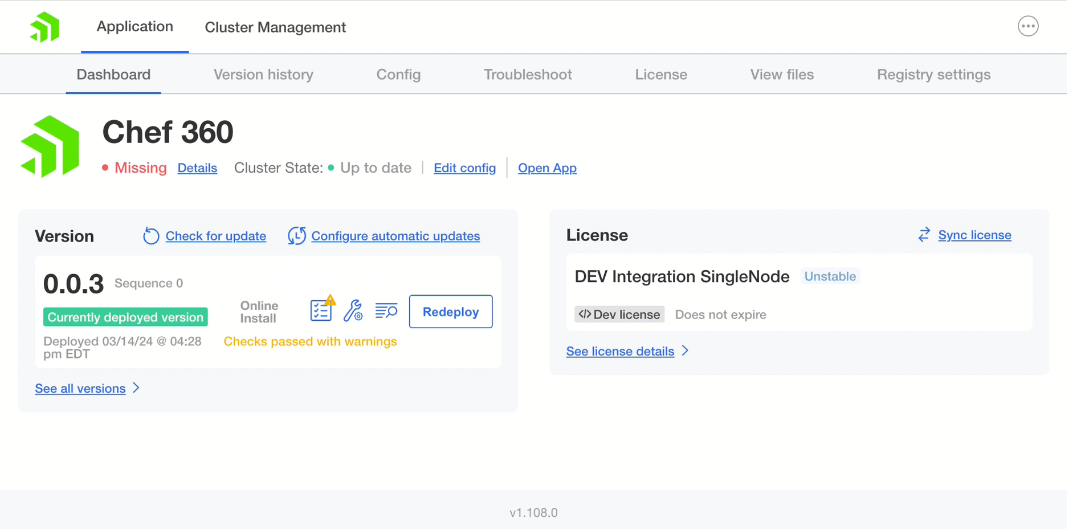
In the Configure automatic updates dialog, enter the interval to automatically check for updates. You can choose a predefined interval from the menu or create a custom interval. Then select the type of updates to automatically deploy, for example just patch releases. Then select Update.
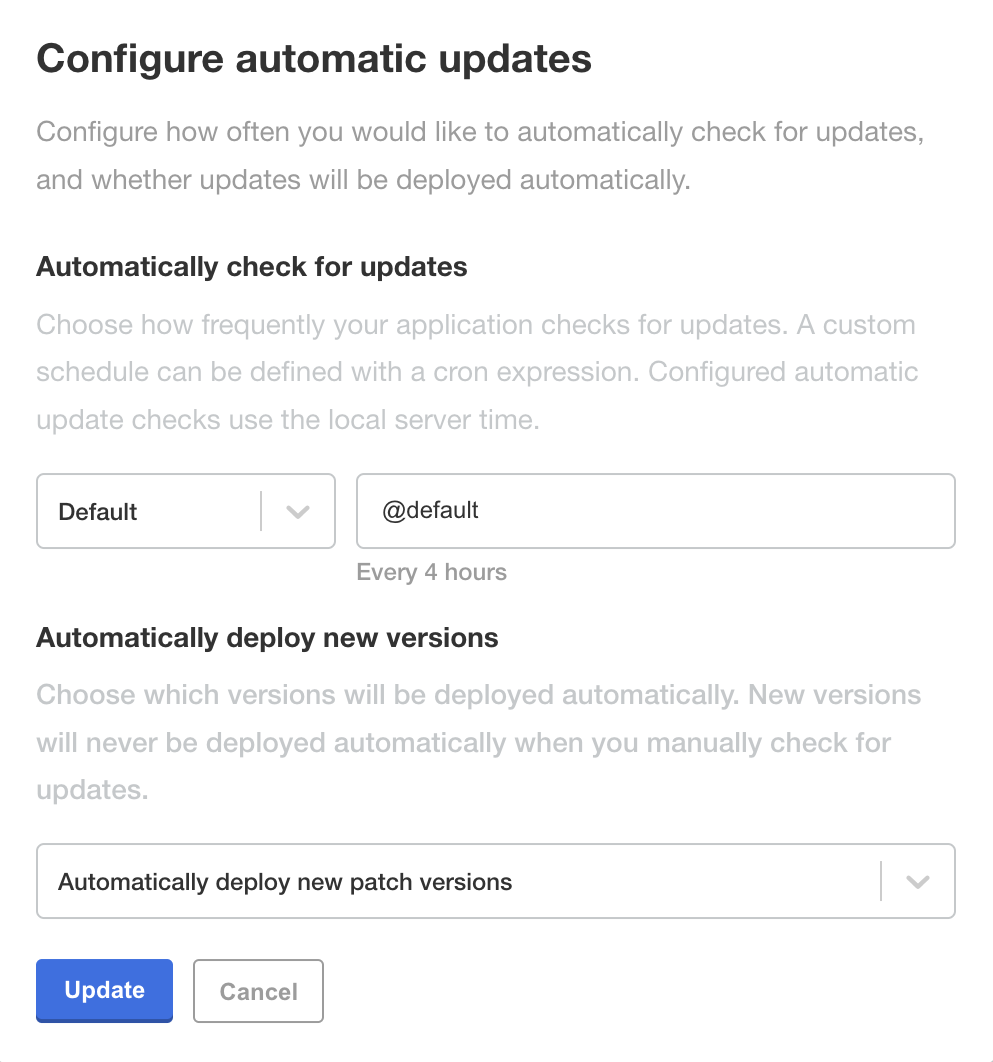
Automatic updates are enabled.
For more information, see the automatic updates and cron reference documentation.
Set an administrator password
After you install and configure Chef 360 Platform, it sends an email with a link to set an administrator password. You have five minutes to open the link in the email and set the password. If your one-time password expires, you can create a new one.
If you set up Mailpit, you can access your email in Mailpit from http://<TENANT_FQDN>:31101.
To set an administrator password:
Open the link in the email and create a password with at least eight characters.
Log into Chef 360 Platform.
Select your organization and role from the menu to create a user and an organization.
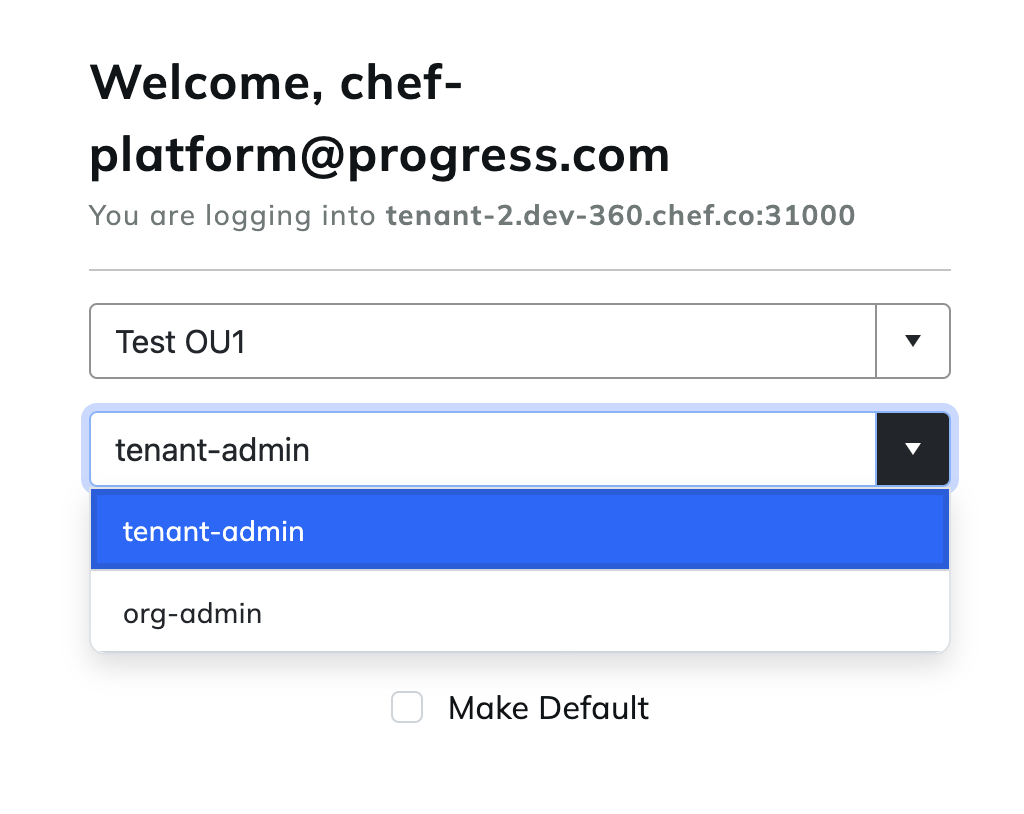
Generate a new one-time password
You can generate a new one-time password link if your previous one expired.
To generate a new one-time password:
Go to
http://<TENANT_FQDN>:31000/app/login/forgot-password, enter your email address, and select Forgot Password.Chef 360 Platform sends an email to your email address with a link to reset your password.
Open the link from the email sent by Chef 360 Platform. In set your new password with at least eight characters.
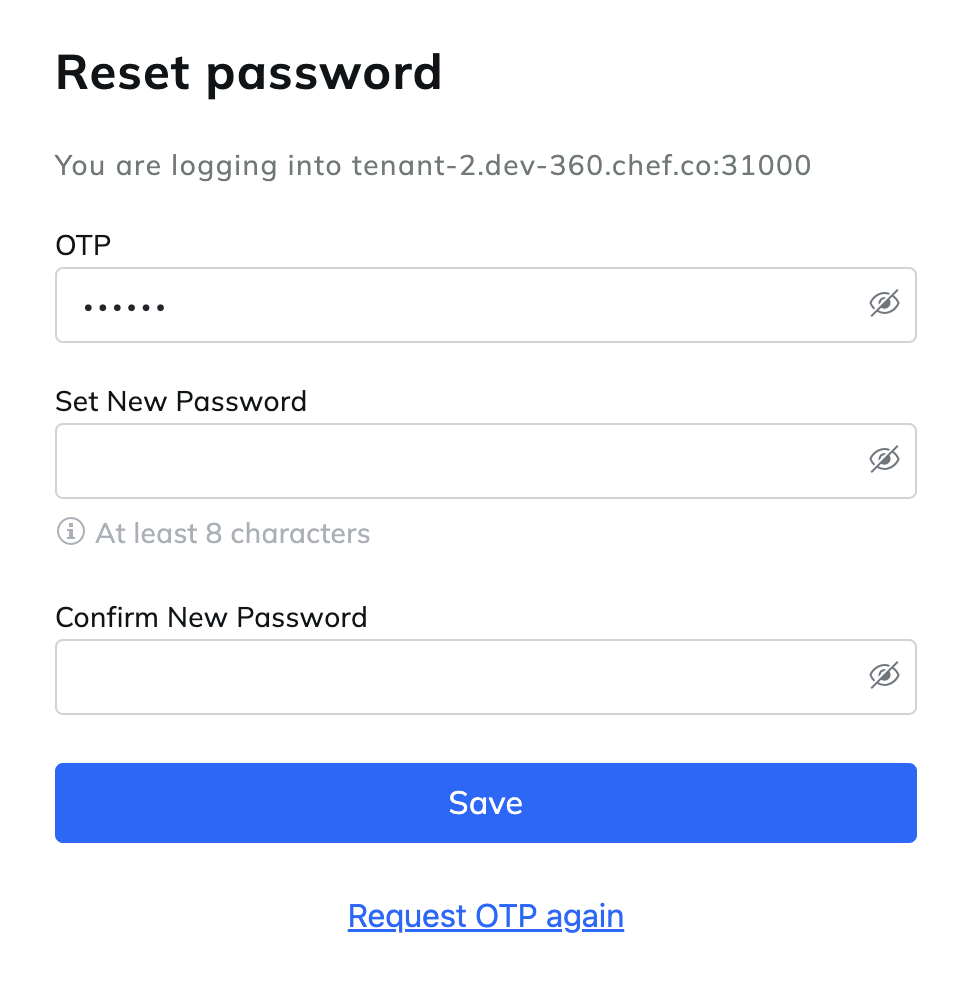
More information
Next step
- Install the Chef 360 Platform CLIs on your workstation.