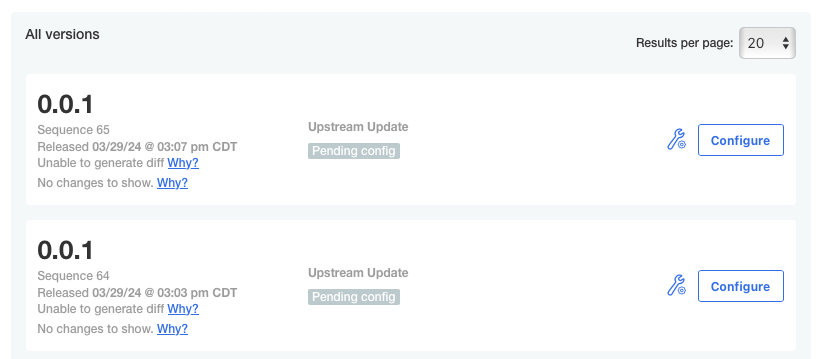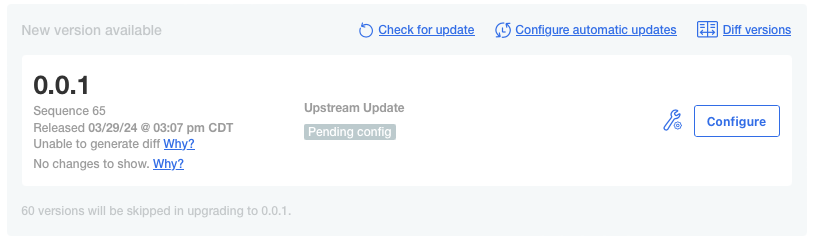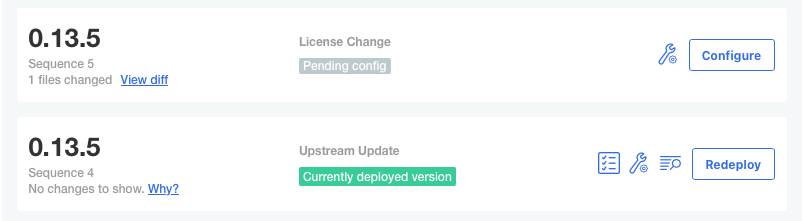Version history
You can manually update Chef 360 Platform in the Version history tab of the Admin Console. This method works for both online and air-gapped installations.
To configure automatic Chef 360 Platform updates in an online environment, see the automatic updates documentation.
Manually update Chef 360 Platform in an online environment
To manually update Chef 360 Platform in an online environment, follow these steps:
In the Admin Console, select the Version history tab.
Select Check for update to manually check for new versions of the application.
After the Admin Console downloads an update, a new upstream version displays in the list of available versions.
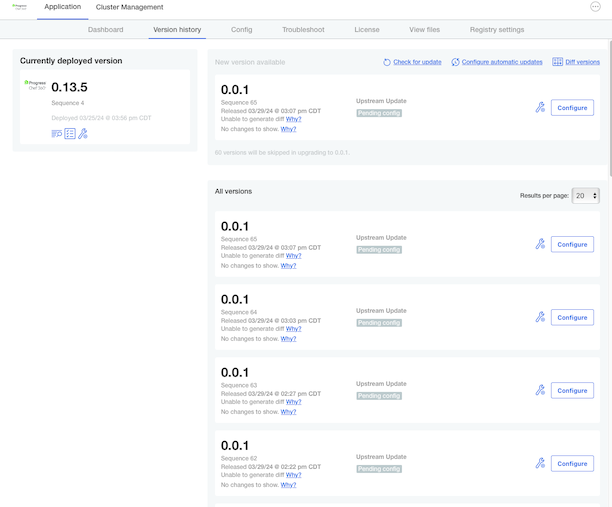
Optional, if there are multiple versions of an application, you can compare the changes between them by selecting Diff versions in the top-right corner. You can review changes between any two arbitrary releases by selecting the icon in the header of the release column. Select the two versions to compare, and select Diff versions to show the relative changes between the two releases.
Select Configure to begin the configuration and deployment step for that version.
Manually update Chef 360 Platform in an air-gapped environment
To manually update Chef 360 Platform in an airgapped environment, follow these steps:
In the Admin Console, select the Version history tab.
Select Upload a new version to upload a new version of the application.
After you upload a new version of Chef 360, a new upstream version displays in the list of available versions.
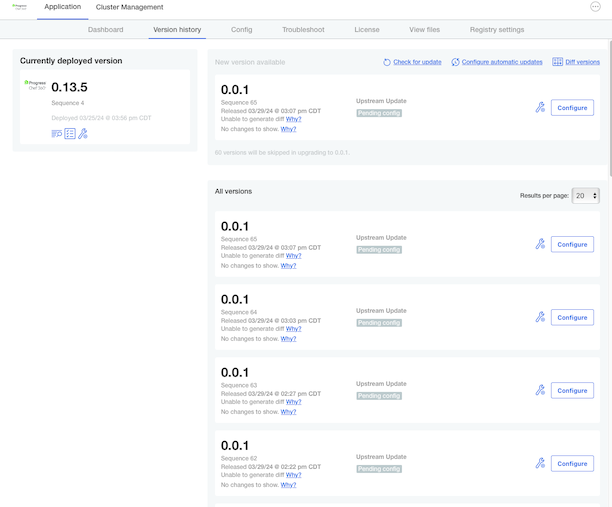
Optional: If there are multiple versions of an application, you can compare the changes between them by selecting Diff versions in the top-right corner. You can review changes between any two arbitrary releases by selecting the icon in the header of the release column. Select the two versions to compare, and select Diff versions to show the relative changes between the two releases.
Select Configure to begin the configuration and deployment step for that version.
Currently deployed version
The currently deployed version is always displayed in the upper right corner of the screen. From this panel, you can view the deployment logs, review the pre-flight checks, and re-configure the current deployment.
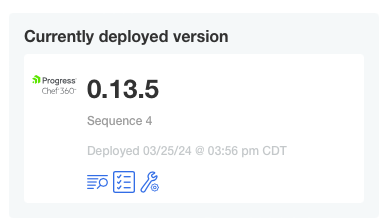
Sequence numbers
All changes (and potential) changes to your environment are stored using sequence numbers. A sequence may be updated because Progress publishes a new release version (those are referred to as Release Sequences). In addition, any time you change your configuration, a new sequence is created (referred to as an Update Sequence). Along with those changes, you may also notice a specific sequence generated if your license information has changed.
Examples: