Migrate from AWS OpsWorks to Chef SaaS
This guide describes the migration scenarios from AWS OpsWorks to Chef SaaS.
Prerequisites
The following prerequisites must be in place before migrating from AWS OpsWorks to Chef SaaS:
- AWS OpsWorks must be running Chef Automate 2.0.
- A Chef SaaS environment must be configured. Refer to the Getting Started with Chef SaaS page.
- An S3 bucket must be provided from Progress Chef.
Backup AWS OpsWorks
AWS OpsWorks for Chef Automate can have two configuration setups:
- cluster with SSH access
- cluster without SSH access
Both types of clusters have SSM access. You should be able to log in to the AWS OpsWorks Chef Automate instance and follow the steps to create a backup. By default, AWS OpsWorks has the manual backup feature, which creates a backup in S3. You can use the S3 backup if you can’t log in to an instance using SSH/SSM.
Back up AWS OpsWorks using SSH/SSM
If you have SSH/SSM access, follow these steps to create a backup:
Log in to the AWS OpsWorks EC2 instance using SSH/SSM from the EC2 console.
Create a
patch.tomlas shown in the following code snippet:[global.v1.backups] location = "filesystem" [global.v1.backups.filesystem] path = "/var/opt/chef-automate/backups/"Apply the patch:
chef-automate config patch patch.tomlCheck the Chef Automate status and wait for all services to turn healthy.
Back up your Chef Automate data:
sudo chef-automate backup create sudo chef-automate bootstrap bundle create bootstrap.abbOnce the backup process is complete, Chef Automate returns a Success message. The backup data is available in
/var/opt/chef-automate/backups/.Zip the backup and share it with the Chef team. Include the
timestamp-based directory,automate-elasticsearch-data,.tmpdirectory, andbootstrap.abb.[root@ip-10-200-140-7 backups]# ls -a /var/opt/chef-automate/backups/ 20230605230117 automate-elasticsearch-data .tmp bootstrap.abb [root@ip-10-200-140-7 backups]# zip -r backup.zip automate-elasticsearch-data 20230605230117 .tmp bootstrap.abb [root@ip-10-200-140-7 backups]# ls -a 20230605230117 automate-elasticsearch-data .tmp bootstrap.abb backup.zipYou can share the backup using pre-signed URLs. The SOP provides steps for sharing the backup with the Chef team.
Back up AWS OpsWorks using the AWS Management Console
If you don’t have SSH/SSM access, follow these steps to create a backup:
Go to the AWS OpsWorks console.
Choose the server to back up on the Chef Automate servers page.
On the properties page for the Chef Infra Server, in the left navigation pane, select Backups.
Select Create backup.
The manual backup is finished when the page shows a green checkmark in the backup’s Status column.
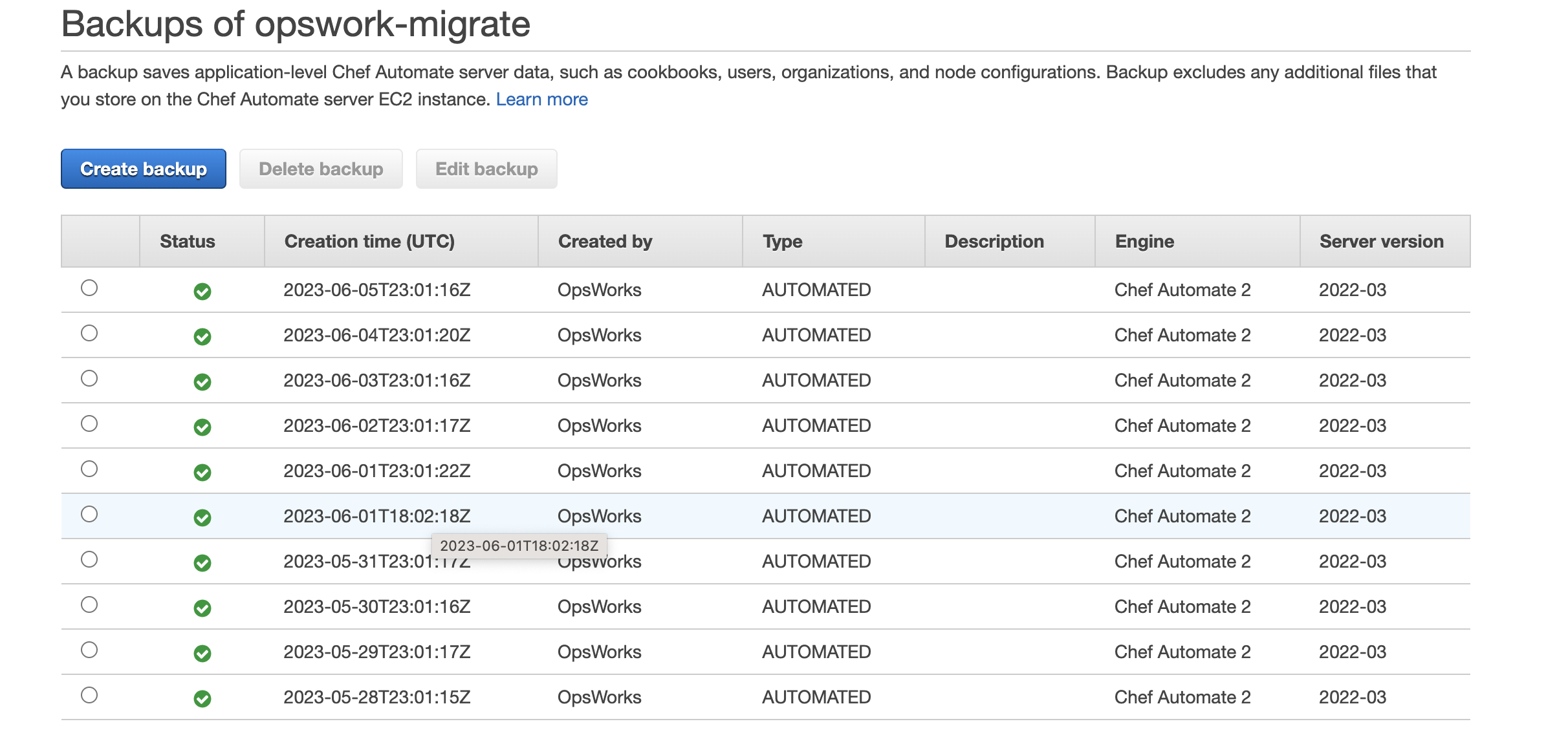
In the AWS S3 console, find the AWS OpsWorks bucket where the backups are stored.
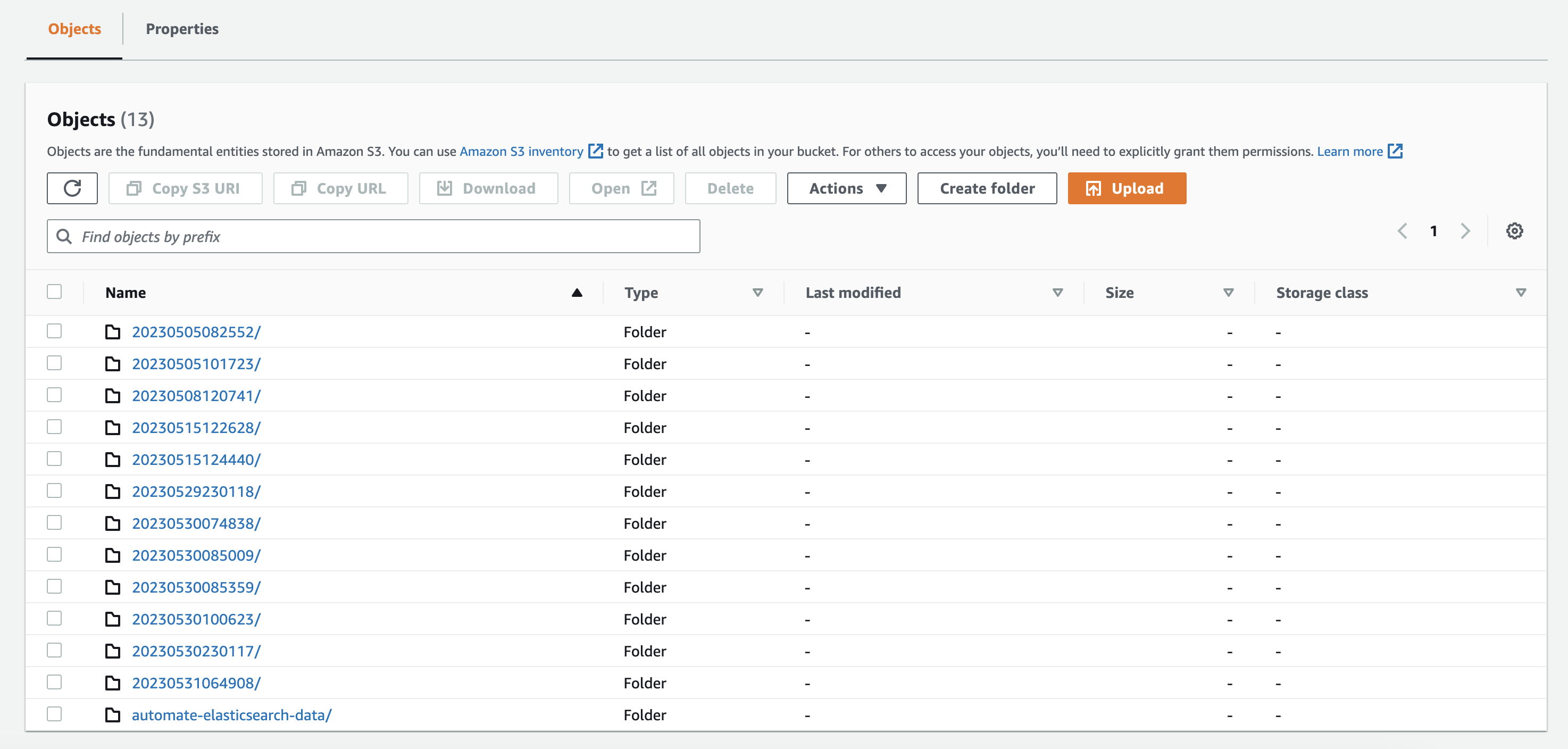
Zip the latest
timestamp-baseddirectory andautomate-elasticsearch-datadirectory and share it with the Chef team.
Progress Chef engineers handle the restoration process. Your account manager will notify you when the restoration is complete.
Verify the restore
When the restore is complete, log into Chef SaaS. You will see data in the environment up to the day of the backup including users, cookbooks, Infra Client runs.